Как соединить два ПК через модемы
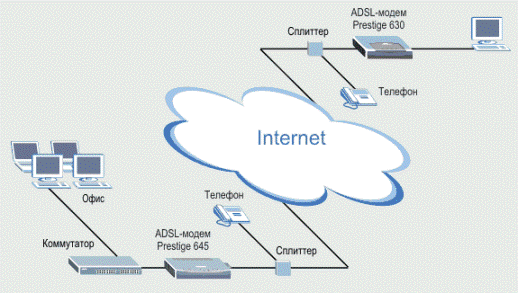
Подручные средства
Под рукой нам следует иметь два ПК, столько же модемов и дистрибутив Windows 2000 или Windows XP.
Обзаведясь всем этим, можно приступать к работе.
В качестве примера будем исследовать англоязычную версию Windows XP Professional.
В процессе настройки сети Windows может потребовать несколько перезагрузок.
Если вы обладатель внешнего модема, перед перезагрузкой убедитесь в том, что он включен.
Для тех, кто еще не в курсе, объясняю: Win2000/XP «теряют» из виду внешний модем, который не был включен на момент загрузки ОС.
Заставить «форточки» найти устройство можно, запустив поиск нового оборудования в «Менеджере Устройств» («Control Panel» — «System» — «Hardware» — «Device Manager»).
Итак, двигаемся в сторону «Панели Управления» («Start» — «Control Panel»).
Заглядываем в «Phone and Modem Options», где указываем основные параметры набора номера («Dialing rules» — «Edit») и модема («Modems» — «Properties»).
После этого в «Панели Управления» нас будет интересовать «System».
На закладке Computer name введем описание компьютера в сети («Computer description»).
Теперь жмем на кнопку «Network ID» и следуем указаниям мастера.
Здесь отметим, что ваш ПК is a part of a business network, он используется в сети without domain и принадлежит к рабочей группе «имя группы».
Понятно, что эти настройки должны быть выполнены на обоих компьютерах, между которыми будет осуществляться связь.
Неплохо, если имена рабочих групп на обеих машинах совпадают — это избавит вас от лишних проблем.
Если вы вдруг захотели изменить имя компьютера или имя рабочей группы, к которой он принадлежит, нажмите на кнопку «Change» … и задайте новые значения (рис. 1).

Рис. 1
Соединяй и властвуй
Теперь самое время настроить соединения.
Сперва предположим, что в роли сервера сети выступаете вы.
В таком случае нам нужно в «Control Panel» — «Network Connections».
Создаем новое соединение: «Create a new connection» — «Set up an advanced connection» — «Accept incoming connections».
Указываем девайс, через который к нам будет осуществляться дозвон.
В следующем пункте мастера настройки откажитесь от поддержки «virtual private connections».
Далее указываем пользователей из списка, которым разрешено соединение.
Просматривая этот список, вы обнаружите в нем всех зарегистрированных на данной машина юзеров и системные аккаунты Windows (рис. 2).
Последние имеют названия вроде «Administrator», «Help Assistant», «Support» или что-нибудь в таком духе.
Теоретически через последние два аккаунта сотрудники Microsoft подключаются к вашему ПК якобы с целью технической поддержки.
«Теоретически» потому, что мы просто запретим им коннектиться через это соединение.
Галочки можно поставить около имени вашего друга и, например, около своего пользователя.
Если имени вашего товарища в списке пока не наблюдается, его можно создать (рис. 3): нажимаем на кнопку «New …» и указываем его имя (лучше латиницей), а также его пароль для подключения.

Рис. 2
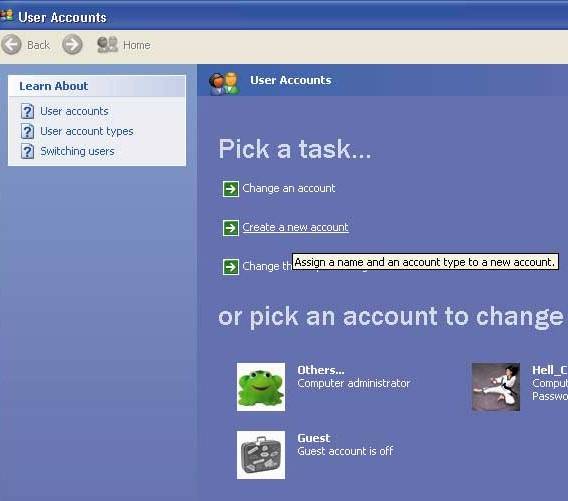
Рис. 3
Все по протоколу
Следующим делом идет настройка сетевых протоколов.
Прежде всего в настройках TCP/IP разрешим удаленным пользователям входить в нашу локальную сеть.
IP-адреса позволим выбирать самой Windows, но самые прогрессивные «самостройщики» могут назначить диапазон определяемых адресов ручками.
Разрешим удаленному ПК установить свой собственный IP, хотя это тоже необязательно.
Кроме TCP/IP-протокола, среди используемого при соединении сетевого ПО нужно отметить галочками «File and Printer Sharing for Network Connections», «QoS Packet Scheduler», «Client for Microsoft Networks» (рис. 4).
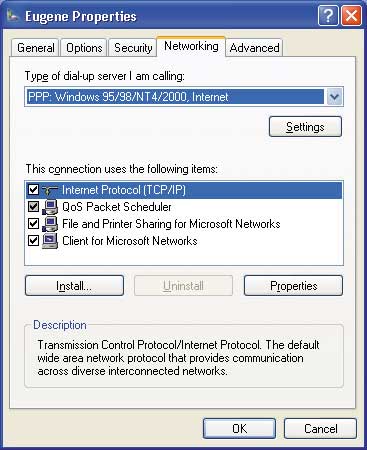
Рис. 4
Меняемся местами
А теперь пусть в роли сервера выступает удаленный ПК.
В таком случае дозваниваться до него должны уже мы.
Схема действий та же: создаем «connection to the network at my workplace», тип этого соединения будет «dialup».
Вводим имя сервера, номер телефона для дозвона.
После завершения работы мастера настройки соединения в «Network Connections» ищем наше соединение (рис. 5), кликаем правой кнопкой мыши на нем и выбираем пункт «Properties».
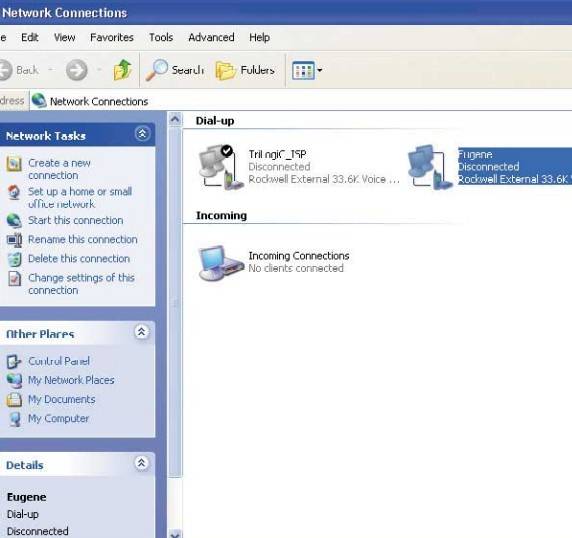
Рис. 5
На первой закладке смотрим параметры набора номера.
Если у вас цифровая АТС, отключите пункт «Use dialing rules», в противном случае галочку лучше оставить (у меня аналоговая линия и без этой «птички» модем просто отказывается набирать номер — рис. 6).
На следующей закладке укажем некоторые параметры соединения: количество попыток перезвона, интервал между этими попытками, а также время отключения при простое соединения.
В Networking еще раз проверим, какие протоколы будет использовать соединение.
На последней закладке можно активировать для этого соединения встроенный в Windows брандмауэр, но, по-моему, это уже извращение …
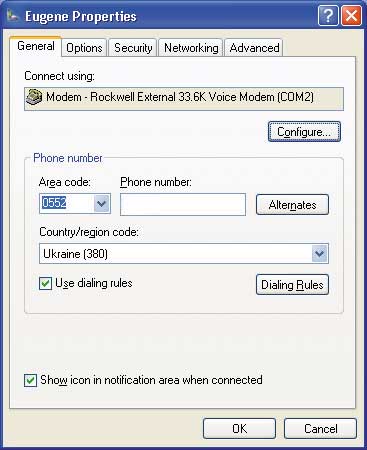
Рис. 6
Порадуй товарища!
Отлично, с подключениями разобрались.
Теперь нам следует выделить товарищу доступные ресурсы.
Кликаем правой кнопкой мыши на какой-либо папке (желательно без конфиденциальных и системных файлов, выбираем пункт «Sharing And Security …», в закладке «Sharing» отмечаем «Share this folder on the network» (рис. 7) и ниже разрешаем (или не делаем этого) удаленному пользователю изменять (удалять, записывать) новые файлы.
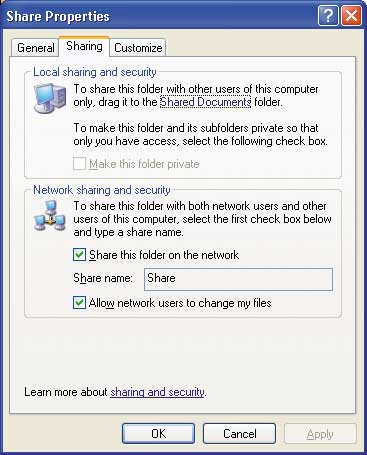
Рис. 7
Кроме того, если вы любезно расщедрились на шаринг целого диска, Windows не менее любезно предупредит вас о риске подобного мероприятия перед тем, как вы наделаете глупостей.
Для тех, кто в танке: при открытии корня диска удаленному пользователю становятся доступны все каталоги HDD.
Аналогично при расшаренной папке C:\Inet, юзер увидит и C:\Inet\Soft.
Если данная директория является сетевым ресурсом, ее пиктограмма окажется как на ладони.
Все общие директории вашего ПК можно найти, обратившись к одной занятной штуке, называемой «Administrative Tools», которая находится в нашей любимой «Панели Управления».
Изо всех тулсов нас пока интересует лишь «Computer management» (рис. 8).

Рис. 8
В подменю «System Tools» ищем «Shared Folders» и открываем их.
Теперь мы видим все сетевые ресурсы («Shares»), все текущие сессии («Sessions») и все открытые удаленной системой файлы.
Кроме того, если вы заметили, в Windows 2000 и Windows XP напрочь отсутствует полезнейшая программа обмена текстовыми сообщениями winpopup, которую мы так любили пользовать под Windows9x.
Увы, увы!
Теперь наш удел — юзать службу консольных сообщений.
Для этого, находясь в пункте «Computer Management» — «System Tools» — «Shared Folders», выберем пункт меню «Action» — «All Tasks» — «Send Console Message» ( рис. 9) …
Добавляем пользователей, к которым дойдет ваше сообщение, нажатием на кнопку «Add …» — «Advanced» — «Find Now …» — «OK».
Можно также просто указать имя компьютера вашего друга, если вам оно известно.
Вводим текст послания и жмем на кнопку «Send».
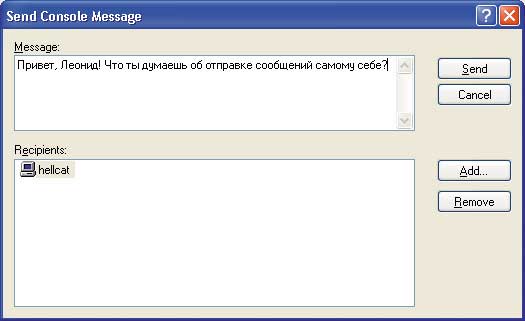
Рис. 9
Если все сделано правильно и вам удалось установить соединение, вы можете получить доступ к выделенным вам сетевым ресурсам.
Для этого в диалоге поиска ПК («Start» — «Search» — «Computers or people» — «Computer on the network») введите сетевое имя компьютера друга и нажмите «Search» (рис. 10).
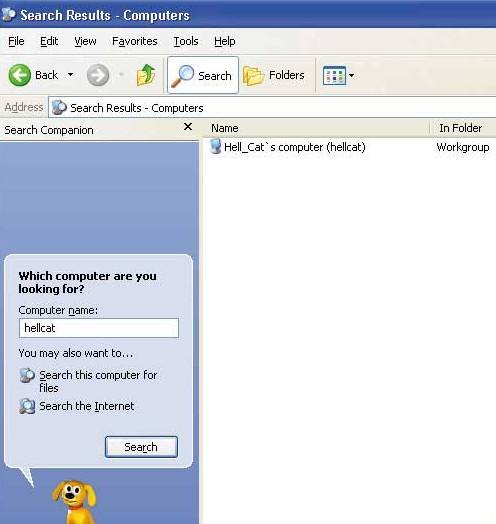
Рис. 10
После всего…
Если вами было проделано все вышеперечисленное, можете работать с удаленной машиной, как если бы она была в обычной локальной сети: играть в игрушки, обмениваться файлами, тестировать свои программы и вирусы или, в конце концов, чатиться.
Мне же остается лишь пожелать удачи бесстрашным экспериментаторам.
Автор: Леонид Яицкий
Материалы по теме: