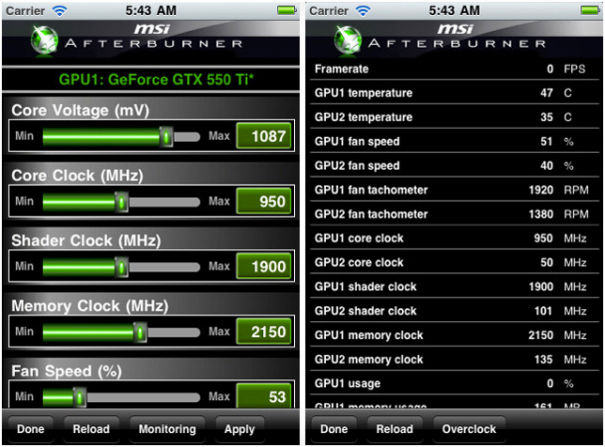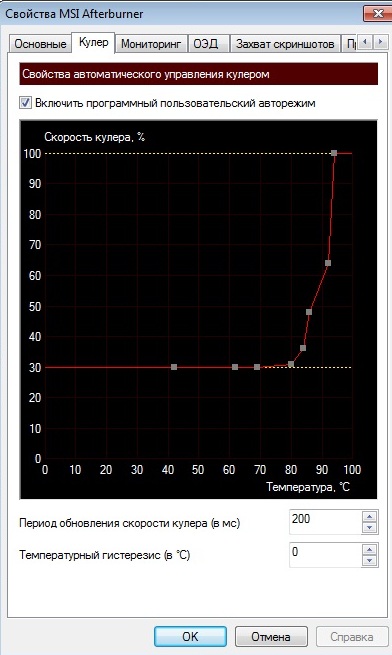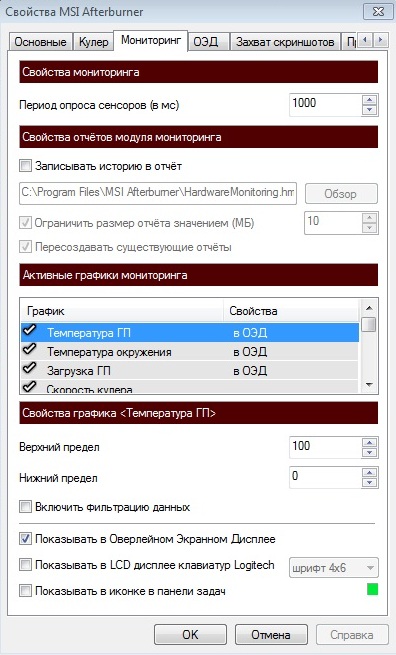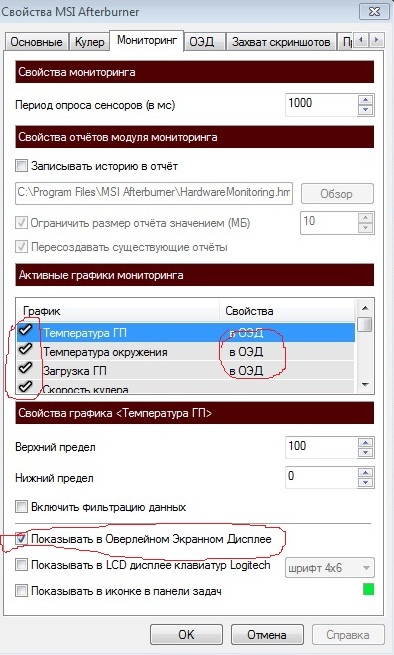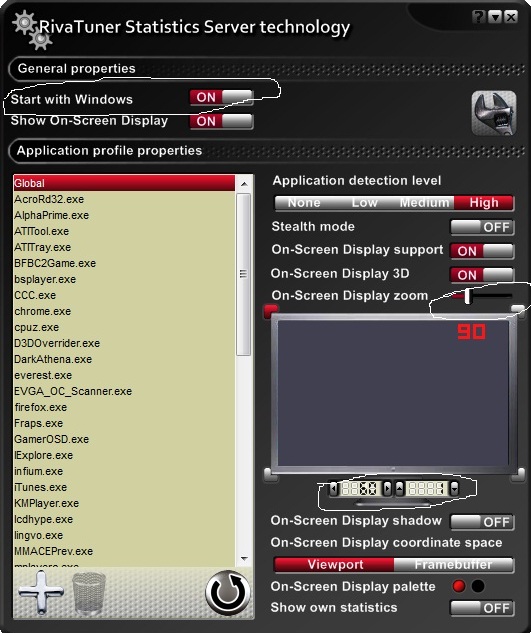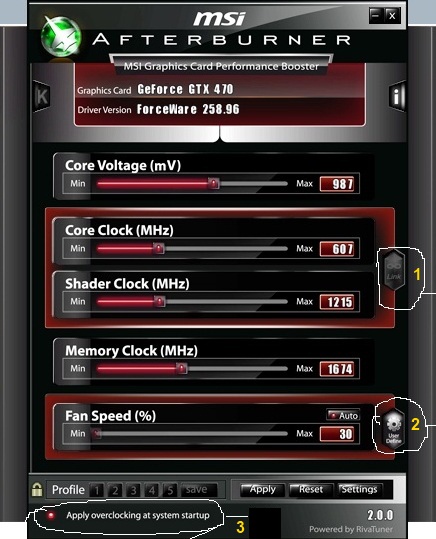Как разогнать дискретную видеокарту ноутбука
Принцип разгона дискретных видеокарт ноутбуков ничем не отличается от разгона видеокарт настольного компьютера.
Скачиваем последнюю версию утилиты MSI Afterburner.
MSI Afterburner — «Форсаж от MSI» — программа для настройки, мониторинга и разгона видеокарт.
MSI Afterburner построена на технологиях популярной утилиты RivaTuner.
Основные преимущества MSI Afterburner в сравнении с RivaTuner — дружественный интерфейс, наглядность (все настройки в одном окне) и автоматизация сложных для понимания неискушенного пользователя алгоритмов.
В основном меню программы постепенно перемещаем на небольшое расстояние (10-15 МГц) ползунок для ядра видеокарты и запускаем какой-нибудь бенчмарк.
Отличной проверкой станет тест Canyon Flight графического пакета 3DMark'05 , так как он нагружает GPU, да так, что малейший перебор частот даст о себе знать артефактами или элементарным зависанием.
Таким образом, после нескольких подходов-проверок определяется максимальная частота ядра с последующим откатом на 10-20 единиц назад (для пущей надежности).
Точно так же поступаем с памятью и шейдерами (если они есть).
В этой же программе можно мониторить температуру GPU.
Но все это вы делаете на свой страх и риск, так как разгон может привести к печальным последствиям вплоть до потери работоспособности ноутбука в целом и к потере гарантии.
Инструкция к применению MSI Afterburner
Часть первая — «Установка»
Скачиваем программу и устанавливаем её.
После её установки у вас появится MSI Afterburner и MSI afterburner on screen display server.
Часть вторая — «Начальная настройка»
1. Запускаем Afterburner и переходим в меню Settings: пролистываем его до конца в право и заходим в меню User Interface.
Меняем язык на русский.
Отключаем подсказки, если они вам не нужны этом же меню.
2. Переходим в первую вкладку «Основные».
- Синхронизация настроек при двух GPU (графический программный ускоритель) — для тех у кого тандемы SLI, Cross.
— Загрузка с Windows. Если нужно, чтобы программа всегда загружалась с Windows — ставим галочку.
— Минимизация программы в Трэй – это для того, чтобы при закрытие программа продолжала работать, но находилась бы в Трэе.
— Разблокировка напряжения.
ВНИМАНИЕ!
БУДЬТЕ ОСТОРОЖНЫ С НАПРЯЖЕНИЯМИ, чрезмерное повышение его может вызвать СМЕРТЬ GPU.
— Включение мониторинга напряжения в окне монитора.
— Форсировка постоянного напряжения — при включение этой опции у вас не будет меняться напряжение в режимах 2D и 3D.
3. После введения изменений не забываем нажимать «ОК».
4. Переходим во вкладку «Кулер» — ставим галку в меню включить программный пользовательский режим.
Забиваем Сайты В ТОП КУВАЛДОЙ - Уникальные возможности от SeoHammer
Каждая ссылка анализируется по трем пакетам оценки:
SEO, Трафик и SMM.
SeoHammer делает продвижение сайта прозрачным и простым занятием.
Ссылки, вечные ссылки, статьи, упоминания, пресс-релизы - используйте по максимуму потенциал SeoHammer для продвижения вашего сайта.
Что умеет делать SeoHammer
— Продвижение в один клик, интеллектуальный подбор запросов, покупка самых лучших ссылок с высокой степенью качества у лучших бирж ссылок.
— Регулярная проверка качества ссылок по более чем 100 показателям и ежедневный пересчет показателей качества проекта.
— Все известные форматы ссылок: арендные ссылки, вечные ссылки, публикации (упоминания, мнения, отзывы, статьи, пресс-релизы).
— SeoHammer покажет, где рост или падение, а также запросы, на которые нужно обратить внимание.
SeoHammer еще предоставляет технологию
Буст, она ускоряет продвижение в десятки раз,
а первые результаты появляются уже в течение первых 7 дней.
Зарегистрироваться и Начать продвижение
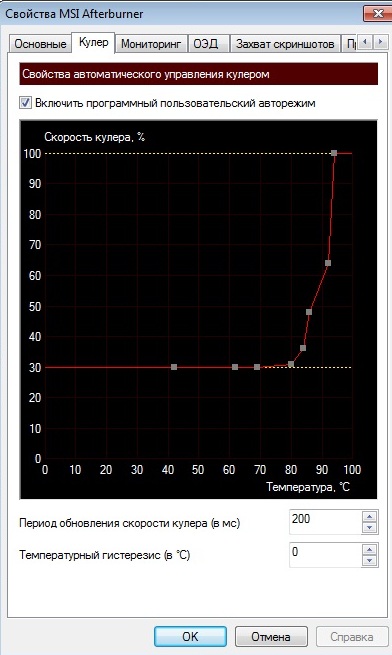
Изучаем график и выставляем ту кривую, которая вас устроит.
Желательно натыкать много переходов — получится лучше настроить.
5. Переходим во вкладку «Мониторинг».
— Можно регулировать период считывания данных. По умолчанию стоит 1000 мс.
— Мониторинг можно записывать в лог.
На производительности это практически не сказывается, так что кому интересно может смело ставить его, указав место куда он будет сохраняться.
6. Настройка активных графиков мониторинга.
— Нажимайте галочки напротив интересующих вас показателей.
Рекомендуется обязательно поставить галочку напротив пункта «загрузка ГП».
Мониторинг этого параметра поможет вам в определение насколько процессор соответствует вашей видеокарте.
Если видеокарта в игре постоянно недогружается (нагрузка 50 — 90%), то значит, что процессор либо нужно разгонять, если он уже не разогнан, либо нужно его менять на более мощный, либо, если FPS вас устраивает, можно выкручивать настройки графики.
— Чтобы всё что вы отметили отражалось на мониторе во время игры, нажимайте на интересующий вас пункт — например «Нагрузка ГП», и внизу в выставьте галочку в пункте «Показывать в оверлейном экранном дисплее».
Таким образом в оверлей можно добавить интересующие вас показатели.
Рекомендуется добавить туда загрузку GPU.
Очень удобно наблюдать за нагрузкой GPU в играх где вам не хватает процессора.
Думаю многих этот показатель удивит.
7. Далее, чтобы статистика всегда выводилась на дисплей заходим в программу: «MSI afterburner on screen display server».
Эта программа отвечает за отображение показателей мониторинга на экране во время запуска приложений.
Для того чтобы программа сама запускалась ставим «ON» напротив надписи «Start with Windows».
Также можно регулировать размер шрифта, цвет и расположение на экране.
На этом настройка мониторинга в реальном времени заканчивается.
Теперь на вашем экране будет отображаться те параметры, которые вы указали.
8. Заходим снова в MSI Afterburner, в «Settings» и переходим во вкладку «ОЭД».
В ней всё на русском и должно быть всё понятно.
9. Переходим во вкладку «Захват скриншотов».
В ней тоже всё просто. Выбираете место куда они будут сохраняться и формат.
Сервис онлайн-записи на собственном Telegram-боте
Попробуйте сервис онлайн-записи VisitTime на основе вашего собственного Telegram-бота:
— Разгрузит мастера, специалиста или компанию;
— Позволит гибко управлять расписанием и загрузкой;
— Разошлет оповещения о новых услугах или акциях;
— Позволит принять оплату на карту/кошелек/счет;
— Позволит записываться на групповые и персональные посещения;
— Поможет получить от клиента отзывы о визите к вам;
— Включает в себя сервис чаевых.
Для новых пользователей первый месяц бесплатно.
Зарегистрироваться в сервисе
Часть третья — «Скорость кулера, применение разгона, выключение синхронизации частот шейдерного блока и GPU для Geforce»
1. ВКЛ/ВЫКЛ синхронизации частот.
2. Для того, чтобы график, который вы нарисовали для своего кулера заработал, нужно в окне «MSI AB» нажать на кнопку «User Define».
3. А чтобы контролировать скорость кулера, непосредственно выставив обороты, в окне «FAN SpeeD» нажмите кнопочку «AUTO», после чего на шкале задайте скорость в процентах.
4. После перезагрузки, не забываем нажимать «Apply» или «ОК», когда делаем изменения.
Часть четвёртая — «Создание и применение профилей разгона»
1. Для создания профиля нам понадобится выставить желаемые частоты.
2. Разблокировать сохранение профилей нажатием на кнопку 1.
После нажатия замок должен открыться, и зажечься должна кнопка «Save» (2).
3. Нажать кнопку «SAVE» и сохранить профиль в один из пяти квадратиков, которые начнут мигать.
4. Создаём столько профилей, сколько вам надо.
И нажимаем на замок, чтоб никто не уволок.
5. Заходим в меню «Settings» и долистываем до закладки «Профили».
В ней выбираем профиля для 2D и 3D.
Нажимаем «ОК».
Не забываем нажимать «Apply» или «ОК», когда делаем изменения.