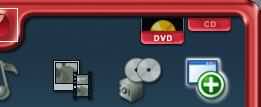Можно, и даже несколькими способами.
То есть, в домашних условиях нельзя скопировать DVD диск один в один, благодаря многоэшелонированой защите, встроенной в стандарт.
Но можно скопировать всю полезную информацию с диска, сняв защиту, разумеется.
После того как содержимое диска расшифровано, можно пойти несколькими способами.
Во первых, можно пойти «в лоб».
Сброшенный на HDD фильм бьётся на куски размером под одну CD-R болванку любым архиватором (например WinRAR), полученные части закатать на CD-R.
Потом, когда возникнет желание насладиться записанным фильмом, всё вновь копируется на HDD, разархивируется, и смотрится.
Несмотря на трудоёмкость процесса, иногда он имеет смысл.
Записывающие CD приводы встречаются гораздо чаще, чем DVD, поэтому для многих это единственный способ сохранить именно DVD и именно в том виде, в котором он записан на оригинальном диске.
Но самый правильный способ, конечно же, это использование DVD рекордера.
Моя любимая программка для снятия защиты, DVD Decrypter умеет делать готовые ISO имаджи, пригодные для записи с помощью, скажем, Nero Burning ROM.
Единственная проблема, которая может возникнуть, это размер диска.
Все записываемые форматы DVD, на сегодня, позволяют записать только 4.7 ГБайта на сторону, в то время как двухслойные DVD диски, весьма популярные среди производителей видеопродукции, позволяют записывать до 9.4 ГБайта на сторону.
В этом случае приходится «ремастирить» оригинальный DVD, и разбивать его на две части.
С целью предотвращения нелегального распространения DVD-видео дисков, ассоциация разработчиков DVD-дисков ввела в спецификацию DVD несколько методов защиты.
Наиболее распространённой является региональная защита.
Суть её такова. Разработчики поделили мир на несколько регионов:
• 1 — Канада, и США;
• 2 — Япония, Европа, Южная Африка, Ближний Восток (включая Египет);
• 3 — Юго-Восточная Азия, Восточная Азия (включая Гонконг);
• 4 — Австралия, Новая Зеландия, Тихоокеанские Острова, Центральная Америка, Южная Америка, Карибские острова;
• 5 — Бывший Советский Союз, Индийский полуостров, Африка (также Северная Корея, Монголия);
• 6 — Китай;
• 7 — Зарезервированный;
• 8 — Экстерриториальная зона (самолеты, круизные лайнеры и пр.), но она практически не используется.
Любое устройство для воспроизведения DVD-дисков (в том числе и компьютерные DVD-приводы), произведённое в настоящее время обязано поддерживать региональную защиту, кроме этого, подобную же защиту должны поддерживать и все программные средства предназначенные для проигрывания DVD-видео.
Такие устройства и программы при каждом проигрывании DVD-диска сравнивают код региона записанный на диске со своим внутренним кодом, и если он не совпадает, то отказываются проигрывать диск.
Для снятия защиты на программном уровне, существует несколько способов.
Наиболее простой, это использование программки под названием DVD Genie.
Эта утилита позволяет менять региональный код многих популярных программных плееров сколько угодно раз.
Однако, если она не знает версии вашей программы-плеера, то ничего с ним сделать она не сможет.
Тогда придётся использовать программу под названием DVD Region Killer.
Она действует более радикально.
Вися в трее эта программка создаёт виртуальный драйвер, который перехватывает обращения системы к DVD приводу, и выдаёт «на гора» нужную информацию о региональном коде.
Эта методика позволяет «обмануть» любые программы которые запрашивают эту информацию в среде Windows.
Но не стоит себя обманывать, для работы любой из этих утилиток обязательно наличие DVD привода со снятой региональной защитой.
Процесс проверки кода происходит внутри привода, на аппаратном уровне, и если код не совпадает, то диск просто не будет читаться, и никакая внешняя программа этому не поможет.
Код региона на современных дисках, как правило, может изменен не более 5 раз, после чего он записывается навечно, и стандартными средствами с этим поделать ничего нельзя (такие приводы называются RPC 2).
Однако, не всё так мрачно.
Первые модели DVD-приводов выпускались без региональной защиты, и если ваш привод медленнее чем 4x , то скорее всего защиты в нём нет (такие приводы называются RPC1).
Начиная с 6х приводов защита начала появляться, а 10х модели уже практически все оснащены подобной защитой.
Проверить это можно с помощью программы driveinfo.
Только не забудьте перед проверкой выгрузить Region Killer, или другие подобные программы, если они загружены.
Ведь они обманут не только программы для проигрывания, но и программу для проверки защиты привода.
Если ваш привод оснащён региональной защитой, то существует возможность найти прошивку firmware (это программное обеспечение которое зашивается в привод при изготовлении производителем, и управляет его работой), в которой региональная защита будет удалена (то есть, ваш привод из RPC 2 станет RPC 1, поэтому такие прошивки часто называются RPC 1 прошивками).
Впрочем, такой прошивки может и не существовать, поэтому если вы предполагаете использовать DVD-диски из разных регионов, я бы советовал ещё до покупки DVD-привода поинтересоваться, существует ли RPC 1 прошивка для выбранной модели, или какой-либо ещё способ сделать эту модель region-free.
Единственная проблема состоит в том, что, если прошить неправильную прошивку, или если что-либо пройдёт не так в процессе прошивки правильной, то вы останетесь с полностью неработоспособным приводом, и починить его в домашних условиях будет невозможно, так что будьте внимательны.
Снятие региональной защиты у приводов может работать несколькими способами.
Привод может выставиться на 0 регион, что соответствует мультизонным приводам.
Кроме этого, прошивка может остановить счётчик смены зон, и меняться она будет на 5 раз, а сколько угодно.
Каждый их этих способов имеет свои плюсы и минуты.
Так, например, при неограниченном количестве смен зон никто не сможет сказать Вам, сколько циклов записи выдержит микросхема в которой хранится зона.
С другой стороны, я не стал бы об этом сильно беспокоиться, обычно DVD привод умирает раньше, чем кончается ресурс.
При установленной 0 зоне таких проблем нет, даже в теории.
Зато возникают проблемы с некоторыми дисками, использующими RCE (region code enhancement) технологию.
Суть её состоит в том, что диск проверяет регион, и играется только в том случае, если он совпадает.
Какой именно метод используется для снятия защиты у конкретного привода, можно узнать в инструкции по снятию региональной защиты именно этого привода.
Автор: Lehmen
Своим появлением формат DVD открыл дорогу для дисков с такой емкостью, которая позволяет производить запись видеофильма на диск целиком, с прекрасным качеством изображения (как обычного, так и широкоформатного), с многоканальным цифровым или аналоговым звуком с субтитрами на нескольких языках и новой концепцией просмотра видео сюжетов, отснятых несколькими камерами.
Что же касается компьютерных приложений, DVD позволяет осуществлять разработку качественно новых, более реалистичных программ, с полноэкранным высококачественным видеоизображением, 3D анимацией и многоканальным звуковым сопровождением.
Однослойный DVD-диск может вместить до 133 минут видео, сопровождаемого высококачественным многоканальным звуком в формате Dolby AC-3.
Двухслойный, односторонний диск может содержать записи видеофильмов общей продолжительностью около 4-х часов.
И поскольку DVD является оптическим диском, вы также получаете возможность получать доступ к любому видеофрагменту практически мгновенно, вы можете воспроизводить видео с диска огромное количество раз без потери качества изображения и без вреда для диска.
Большинство DVD фильмов двухслойные (как два диска один на другом), их объемы колеблются от 4,7 до 9,4 ГБ, в то время, как записываемые DVD диски только однослойные с емкостью 4.7 ГБ.
Так что придется использовать специальную программу для сжатия фильма, чтобы поместить его на один диск.
DVD-Shrink
Первая программа, которую мы рассмотрим — DVD-Shrink.
Мы будем использовать DVD-Shrink, чтобы обойти защиту DVD от копирования, потом программа нам поможет сжать фильм до 4.7 ГБ для записи на DVD диск.
Почему я выбрал именно DVD-Shrink?
В то время, как большинство аналогичных программ обладает каким-то одним достоинством, DVD-Shrink объединяет в себе и хорошую скорость, и качество работы, и удобство интерфейса.
Кроме того, эта программа позволяет копировать защищенные диски.
И последний довод — она бесплатная.
Copy to DVD
Есть много разных программ для записи DVD, например, популярный Nero, но для начинающего Copy to DVD — по-моему, лучший вариант.
Программа позволяет регулировать абсолютно все важные параметры, и все что для этого нужно - несколько щелчков мышью.
Хоть это и коммерческий продукт, но он стоит тех денег, которые вы за него отдадите.
Забиваем Сайты В ТОП КУВАЛДОЙ - Уникальные возможности от SeoHammer
Каждая ссылка анализируется по трем пакетам оценки:
SEO, Трафик и SMM.
SeoHammer делает продвижение сайта прозрачным и простым занятием.
Ссылки, вечные ссылки, статьи, упоминания, пресс-релизы - используйте по максимуму потенциал SeoHammer для продвижения вашего сайта.
Что умеет делать SeoHammer
— Продвижение в один клик, интеллектуальный подбор запросов, покупка самых лучших ссылок с высокой степенью качества у лучших бирж ссылок.
— Регулярная проверка качества ссылок по более чем 100 показателям и ежедневный пересчет показателей качества проекта.
— Все известные форматы ссылок: арендные ссылки, вечные ссылки, публикации (упоминания, мнения, отзывы, статьи, пресс-релизы).
— SeoHammer покажет, где рост или падение, а также запросы, на которые нужно обратить внимание.
SeoHammer еще предоставляет технологию
Буст, она ускоряет продвижение в десятки раз,
а первые результаты появляются уже в течение первых 7 дней.
Зарегистрироваться и Начать продвижение
Несколько слов об устройствах записи
Выбор устройства для записи DVD в любом случае ляжет на ваши плечи.
Попробуем разобраться в отличиях между ними.
Существует только два формата и, соответственно, типа устройств: DVD+R/RW и DVD-R/RW.
Формат «-» появился раньше, и некоторое время был единственным.
Позже появился формат «+», содержащий ряд технических улучшений.
Существуют и комбинированные устройства, которые могут работать с дисками обоих форматов, но они пока очень дорогие.
Если вы не можете позволить себе комбинированное устройство, выбирайте DVD+R/RW за его надежность, кроме того, чистые диски формата «+» более распространены.
Есть еще ряд немаловажных факторов, которые могут повлиять на ваш выбор.
Ваш домашний DVD плеер воспроизводит DVD-R/RW или DVD+R/RW.
Если воспроизводятся только диски DVD-R/RW, то решение напрашивается само собой.
Наше погружение в мир DVD будет состоять из нескольких частей:
Часть 1. Обзор DVD-Shrink
Пройдемся по меню и доступным функциям для ознакомления с возможностями программы.
Часть 2. DVD Shrink Копируем только фильм
Создаем копию фильма, удаляя все дополнения и меню, но не изменяя сам фильм (для фильмов с объемом 5-6 ГБ).
Часть 3. Пошаговое руководство по созданию копии DVD фильма с помощью программы DVD-Shrick
Создаем копию фильма, удаляя все дополнения и меню, фильм изменяем так, чтобы не произошло потерь в качестве.
Эти действия необходимо проделать, если фильм большого размера 7-8 ГБ.
Часть 4. Запись DVD диска
Записываем диск в программах Copy to DVD и Nero.
Обзор DVD-Shrink
Начнем с главного окна: простой интерфейс, в котором можно легко разобраться.
Вот основные инструменты:
Open Disk: Открывает диск с DVD фильмом.
Open Files: Если вы уже скопировали фильм на винчестер, то этой командой можно открыть скопированные файлы.
Analysis: Анализ, который по словам авторов DVD-Shrink «гарантирует, что сжатие фильма пройдет успешно, и он будет иметь заданный размер».
DVD Shrink 3.0 при максимальном уровне сжатия достигал практически таких же результатов, как и версия 2.3.
В программе существуют гибкие возможности по регулированию параметров.
Функции анализа в целом помогают улучшить качество копии.
Backup: DVD-Shrink выполнит перекодировку видеофильма и запишет его на жесткий диск.
Re-author: Операции над фрагментами фильма (вставить в копию или нет).
Start/End: Установка закладок для отметки начала и окончания фильма.
На следующей иллюстрации Вы видите меню установок программы (Edit-Preferences).
Здесь присутствуют основные настройки, среди которых отключение Macrovision и Prohibited User Operations, размер DVD диска.
Впрочем, стандартный размер диска уже установлен.
Единственное, что необходимо изменить: нужно выключить функции автоматического просмотра файлов, снимите выделение с квадратика «Play video preview whenever selection changes» и нажмите Ok.
Сервис онлайн-записи на собственном Telegram-боте
Попробуйте сервис онлайн-записи VisitTime на основе вашего собственного Telegram-бота:
— Разгрузит мастера, специалиста или компанию;
— Позволит гибко управлять расписанием и загрузкой;
— Разошлет оповещения о новых услугах или акциях;
— Позволит принять оплату на карту/кошелек/счет;
— Позволит записываться на групповые и персональные посещения;
— Поможет получить от клиента отзывы о визите к вам;
— Включает в себя сервис чаевых.
Для новых пользователей первый месяц бесплатно.
Зарегистрироваться в сервисе
Возможна такая ситуация, когда при указании полной емкости диска, сжатый файл такого же размера не помещается на носитель.
В таком случае укажите размер Custom и введите число, меньшее емкости приготовленного DVD диска, например, 4300 МБ.
Теперь одна из самых главных частей, посвященная оптимизации сжатия.
Первое, что необходимо понять — что такое коэффициент сжатия в DVD-Shrink.
100% — без сжатия, и чем меньше значение, тем лучше сжат фильм, но тем хуже качество видеоматериала.
Всегда помните об этом.
Вы видите, что несжатый фильм очень большой:
При автоматическом режиме сжатия, программа сама определяет лучшие параметры.
Выбрав параметр Ratio, Вы можете вручную установить уровень сжатия.
Вы видите, что лучший коэффициент сжатия у Still Pictures, но результат с таким сжатием нельзя будет даже назвать фильмом.
DVD Shrink Копируем только фильм
Эта часть руководства посвящена копированию фильма с DVD диска без каких-либо изменений, за исключением удаления всех дополнений.
Скорее всего, этот метод Вы будете применять наиболее часто.
Запустите DVD Shrink и нажмите кнопку Open Disk.
Появится меню выбора диска.
Выберите устройство, в которое вставлен DVD диск с фильмом и нажмите Ok.
После этого DVD Shrink проведет быстрый анализ фильма.
Вы можете либо включить, либо выключить предварительный просмотр, это не имеет никакого значения и никак не отражается на производительности.

После окончания анализа снова появится главное окно со структурой фильма.
По умолчанию DVD Shrink выберет автоматическое определение уровней сжатия.
Зеленая полоса отображает место, доступное на записываемом DVD диске (устанавливается в свойствах, значение по умолчанию 4.7 ГБ).
Красная полоса показывает, какой объем данных текущего проекта превышает допустимый лимит.
Структура в левой части окна дает возможность выбирать необходимые фрагменты фильма.
Справа вы увидите разделы Video, Audio и Subpicture (субтитры), в которых показаны уровни сжатия (чем выше, тем лучше качество).
В разделе Audio вы увидите различные аудио-потоки, из них можно оставить AC3 6-ch или AC3 2-ch.
DTS 2-ch — это Dolby Digital, и реально может использоваться только теми пользователями, у которых есть аудио-системы Dolby Digital sound.
Главное, что нужно понять — уровень сжатия в DVD-Shrink должен быть максимально продуманным, чтобы фильм не уступал по качеству копиям без сжатия.
Большинство людей не замечает разницы, вплоть до 65%.
Чем меньше процент, тем выше уровень сжатия и меньше качество изображения.
Теперь удалите меню, дополнительную информацию и лишние аудио-потоки, чтобы освободить пространство на DVD для самого фильма.
Нажмите кнопку Re-author.
Откроется пустое окно, в которое мы должны переместить необходимые компоненты, в первую очередь, фильм, а все дополнительное и меню мы сюда вносить не будем.
После перетягивания всего необходимого в новое окно, вы можете закрыть старое.
Нам нужно убрать лишние звуковые потоки и субтитры.
Как видно из красной полоски, наш проект все еще очень большой, чтобы поместиться на стандартном DVD диске.
Давайте посмотрим на раздел Subpicture и уберем все, кроме английских субтитров.
Теперь перейдем в аудио-раздел и уберем отметки со всех ненужных нам аудио-потоков, например, с иностранных и Dolby Digital.
В большинстве случаев можно убрать все отметки, кроме AC3 6.
Вернемся к главному окну, в этом примере наш коэффициент сжатия увеличился с 50% до 85%.
Теперь большинство людей не сможет отличить копию от оригинала.
Приступим к созданию копии фильма.
Нажмите на кнопку Backup.
На экране появится окно, в качестве Target Folder указываем путь, по которому DVD-Shrink разместит фильм.
В секции Region Free оставьте значения по умолчанию.
В поле New Provider ID можете записать любую информацию.
После этого DVD-Shrink начнет перекодировать и копировать DVD, вы опять же можете включить/выключить режим предварительного просмотра.
Вот и все, что нужно было сделать.
Работа над фильмом окончена, осталось только записать его на DVD.
Несколько советов:
Прежде чем записывать, проверьте Ваш фильм, открыв его в Media Player или в любом другом DVD проигрывателе.
Просмотрите несколько фрагментов в разных частях фильма и проверьте, правильно ли они воспроизводятся.
Если Вы по ошибке удалили не тот файл или убрали не ту звуковую дорожку, лучше обнаружить это до записи, чем после.
Регулируйте настройки.
Мы рассмотрели действия на одном примере, но разные фильмы требуют разных подходов.
Не все фильмы хорошо проигрываются после перекодировки, например «Спасти рядового Райана» или «Властелин колец II» существенно теряют в качестве.
Но количество таких дисков не превышает 5%.
Пошаговое руководство по созданию копии DVD фильма с помощью программы DVD-Shrick
Этот раздел посвящен редактированию фильма с целью получения копии как можно более высокого качества.
Обычно этот метод применяется при работе с большими фильмами, файлы которых занимают 7-8 ГБ.
В начале порядок действий такой же, как в предыдущей части: запускаем программу, нажимаем кнопку Open Disk.
В появившемся меню выбираем свой DVD привод и нажимаем Ok.
Теперь DVD-Shirk проведет анализ.
После этого окно программы должно выглядеть приблизительно так: слева - структура, включающая сам фильм и дополнения, а справа - различные опции качества видео, звука и субтитров.
Как вы уже видели, DVD-Shirk сама вычислила коэффициент сжатия, но это очень долгий процесс.
А если фильм длинный, как найти то, что можно убрать?
Минимальный коэффициент сжатия, который мы можем использовать, 65%.
При этом человек не видит разницы между оригинальным изображением (100%) и копией.
Аналогично предыдущей части, убираем ненужные меню, дополнения, аудио-потоки, чтобы освободить как можно больше места для фильма.
Нажмем кнопку Re-author.
На экране появится пустое окно, в которое необходимо перетянуть только самое важное — сам фильм.
Теперь в нашем окне только фильм.
Можете закрыть первое окно, оно нам больше не понадобится.
Нажмите на кнопку Start/End.
Появится редактор, который позволит Вам убрать часть фильма в начале и в конце.
Идея состоит в том, что можно убрать незначащие кадры в начале и в конце записи, сэкономив этим самым место на DVD диске.
Заканчиваем наше редактирование и возвращаемся к главному экрану.
Еще немного места мы можем выиграть, убрав шестиканальный звук и оставив два канала.
Кроме того, посмотрите, чтобы в разделе Subpicture (субтитры) был доступен только один язык.
Как Вы можете видеть на иллюстрации, наш уровень сжатия увеличился с 57% до 68% (помните, чем больше — тем лучше), и это очень хороший показатель для такого большого фильма, который до нашей обработки занимал 7,213 МБ.
Теперь нажмите кнопку Analysis.
Программа произведет анализ фильма, чтобы гарантировать, что необходимый размер действительно будет достигнут с малыми потерями качества.
По моему мнению, анализ нужно проводить только для больших фильмов, в которых коэффициент сжатия приближается к 60%, так как это довольно длительная процедура.
После окончания процедуры проверки можно нажимать кнопку Backup для создания копии на винчестере.
В появившемся окне выберите папку для фильма.
Опции Region Free лучше оставить установленными по умолчанию, а в поле New Provider ID вы можете набрать все, что хотите.
Так как мы только что выполняли анализ фильма, эта опция неактивна.
Когда все выберете, естественно, нажмите Ок.
DVD-Shrink начнет перекодировку фильма.
Во время этого Вы можете включить просмотр, чтобы контролировать процесс.
После завершения этого процесса все необходимые файлы будут находиться в указанной вами папке.
Вам останется прочитать раздел «Запись DVD диска» и записать готовый фильм на диск.
Прежде чем записывать фильм на диск, обязательно проверьте, воспроизводится ли он в какой-либо программе, например, в Media Player.
Тогда вы еще до записи сможете обнаружить допущенные ошибки, например, отсутствующий звук, если вы случайно убрали все звуковые каналы.
Имейте в виду, что не все фильмы хорошо поддаются перекодировке, около 5% теряют качество видеозаписи.
В большинстве случаев, такие проблемы решаются более новыми программами перекодировки.
Запись DVD диска
Copy to DVD
Эта часть посвящена процессу записи на DVD диск с помощью программы Copy to DVD от VSO Software.
После завершения работы DVD-Shrink вы получили набор файлов с фильмом в отдельной папке.
Как вы можете видеть, интерфейс программы довольно прост.
При запуске появляется окно нового проекта, предлагающее выбрать из четырех вариантов необходимый тип DVD диска.
Выберем Video DVD.
После этого программа попросит указать папку с файлом VIDEO_TS.IFO (папка с вашим фильмом).
Если на компьютере установлено несколько устройств записи, то программа попросит вас выбрать нужное и начнет процесс записи.
Среди достоинств программы нужно отметить, что она сама заботится обо всем, о чем может.
Например, я поставил DVD+RW диск, который перед записью был автоматически отформатирован.
Программа просто спросила, очищать диск или нет, когда обнаружила что он не пустой.
При нажатии на кнопку Details, на экран будет выводиться информация о том, что происходит в данный момент.
Copy to DVD будет сообщать о каждом своем действии.
После окончания процесса записи, вы можете открыть меню Project, чтобы записать еще одну копию или закрыть программу и проверить, как скопировался еще один диск для вашей коллекции.
Nero
Эта часть руководства посвящена записи ваших фильмов на DVD диски с помощью популярного пакета Nero от компании Ahead.
Мы будем использовать программу Nero.
Самый простой путь для начинающих - запустить Nero Smart Start.
На вашем экране появится окно, подобное этому:
Убедитесь, что выбран именно режим записи DVD (в правом верхнем углу окна):
Теперь проведите мышкой над значком фото и видео и сделайте двойной щелчок на кнопке Make DVD-Video.
После этого Nero сам настроит оптимальные параметры записи.
На новом экране программа попросит вас добавить в проект необходимые файлы.
В новом проекте программа создает две папки — Audio_TS и Video_TS.
Первая нужна только для совместимости, Вы можете не обращать на нее внимания, но не удаляйте ее.
А в папку Video_TS мы должны добавить файлы, созданные программой DVD-Shrink.
Откройте папку Video_TS и нажмите кнопку «Add».
Теперь нужно выбрать файлы, которые будут скопированы на DVD.
Откройте каталог с фильмом и выделите в нем все файлы (при нажатии правой кнопки мыши на любом файле появляется контекстное меню с командой Select All).
Теперь, когда выбраны абсолютно все файлы, относящиеся к нашему фильму, нажмите кнопку Add, чтобы добавить их в проект.
Программа вернется к предыдущему экрану, и мы увидим все наши файлы в папке Video_TS.
Синяя полоса в нижней части окна отображает суммарный объем файлов, а пунктирная линия отмечает максимальный допустимый объем для записи на DVD диск.
Для продолжения нажмите кнопку Next.
Перед вами появится последняя страница с настройками.
Здесь не нужно ничего изменять, просто наберите название Вашего фильма (длина ограничена).
И нажмите кнопку Burn.
Теперь от вас больше ничего не зависит, и вы можете смело сделать перерыв на кофе.
Дальше Nero произведет запись на диск, по ходу выводя в окно статуса информацию о происходящих событиях.
Единственное, что потребуется от вас - нажать Ок, когда процесс будет закончен.
После этого мы снова попадем на главную страницу и, если вам не нужно больше ничего копировать, все что останется сделать в этой программе — нажать кнопку Exit.
Если у вас есть время, всегда старайтесь добиться оптимальных параметров.
Помните, что, чем меньшей обработке подвергается фильм, тем лучше его качество.
И, естественно, качество копии очень сильно ухудшается при сжатии фильма.
Поэтому, не жалейте времени на поиски пути, увеличивающего коэффициент сжатия (100% — несжатая копия).
Автор: Владимир Володин