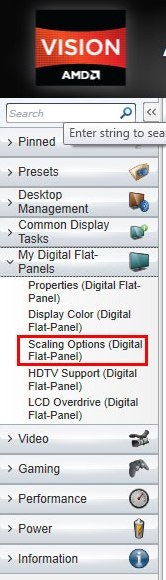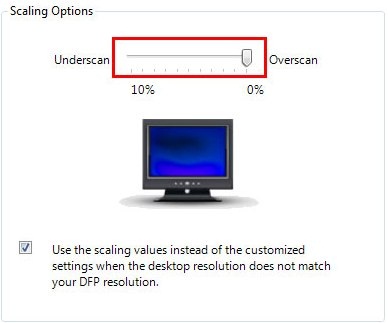Подключаем монитор (телевизор) по HDMI
Не то чтобы раньше все было лучше, но явно проще.
Cокращение HDMI расшифровывается как High Definition Multimedia Interface, то есть мультимедийный интерфейс высокого разрешения.
Подключив монитор по HDMI, можно обнаружить, что изображение сильно размыто, занимает не всю область экрана — по краям находятся черные полосы (поля) и отсутствует требуемая четкость.
Причем такую картину видим и при загрузке, и в BIOS, и в Windows.
В первую очередь убеждаемся в исправности кабеля HMDI и его длина не должна превышать 5 м.
Отключаем автомасштабирование на мониторе.
Возможно в меню монитора придется выбрать опцию «По размеру экрана».
Если в компьютере установлена видеокарта, встроенная или внешняя, AMD Radeon, то пробуем исправить изображение с помощью драйверов AMD Vision Control Center (Catalyst Control Center).
Находим пункт «My Digital Flat-Panel» и выбираем подпункт «Scaling Options».
Появится слайдер, который надо передвинуть на ноль.
Теперь изображение должно прийти в норму.
При обновлении или переустановке драйверов придется повторить процедуру.
Если у вас видеокарта от Nvidia, то нужно запустить Nvidia Control Center (Панель управления Nvidia), нажав на иконку в трее или щелкнув правой кнопкой мыши на рабочем столе и выбрать соответствующий пункт.
Далее слева в меню выбираем «Adjust desktop size and position» (настройка размера и положения экрана) и устанавливаем «Overscan» в положение «Do not scaling».
Подключая телевизор к компьютеру, телевизор и компьютер нужно выключить, только после этого подключайте кабель HDMI.
Первым включите телевизор, затем — компьютер.
Переключите телевизор в режим на отображение сигнала по HDMI.
Современные плоские экраны способны отображать картинку без искажений по всей поверхности, включая края.
И все же многие телевизоры используют так называемую технологию Оverscan: изображение увеличивается электронным способом приблизительно на 5% и обрезается по краям, чтобы жидкокристаллические и плазменные телевизоры показывали такую же часть изображения, что и кинескопные.
В результате число пикселей видеокарты и экрана не всегда совпадает — резкость изображения ухудшается.
При этом даже «Панель задач» Windows может оказаться в невидимой части экрана.
Большинство телевизоров позволяют отключить такое увеличение.
На некоторых моделях эта функция называется «Underscan», на других «Only Scan» или «Pixel for Pixel».
Но бывает и так, что функция Overscan всегда активна при подключении через HDMI и DVI.
Многие видеокарты сглаживают это, уменьшая общее изображение.
При этом весь «Рабочий стол» Windows умещается на экране, но, к сожалению, точная до пикселя передача изображения невозможна.
Таким образом, телевизоры с отключаемой функцией Оverscan более предпочтительны.
Если к компьютеру не подключен монитор, то можете увидеть, что разрешение на телевизоре не соответствует экрану или останется черным.
Подключите дополнительно к системному блоку через VGA или DVI монитор.
Он покажет изображение и это позволит настроить в драйвере видеокарты правильное разрешение для телевизора.
Наконец, если предыдущие варианты не помогли — попробовать подключить ТВ через переходник DVI —> HDMI на DVI выход видеокарты, но звук придётся подключать по отдельному кабелю к телевизору или выводить с компьютера на колонки.
Забиваем Сайты В ТОП КУВАЛДОЙ - Уникальные возможности от SeoHammer
Каждая ссылка анализируется по трем пакетам оценки:
SEO, Трафик и SMM.
SeoHammer делает продвижение сайта прозрачным и простым занятием.
Ссылки, вечные ссылки, статьи, упоминания, пресс-релизы - используйте по максимуму потенциал SeoHammer для продвижения вашего сайта.
Что умеет делать SeoHammer
— Продвижение в один клик, интеллектуальный подбор запросов, покупка самых лучших ссылок с высокой степенью качества у лучших бирж ссылок.
— Регулярная проверка качества ссылок по более чем 100 показателям и ежедневный пересчет показателей качества проекта.
— Все известные форматы ссылок: арендные ссылки, вечные ссылки, публикации (упоминания, мнения, отзывы, статьи, пресс-релизы).
— SeoHammer покажет, где рост или падение, а также запросы, на которые нужно обратить внимание.
SeoHammer еще предоставляет технологию
Буст, она ускоряет продвижение в десятки раз,
а первые результаты появляются уже в течение первых 7 дней.
Зарегистрироваться и Начать продвижение