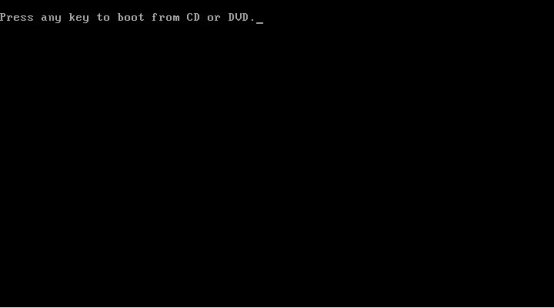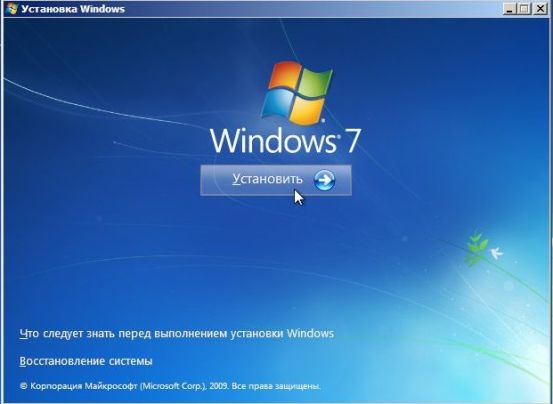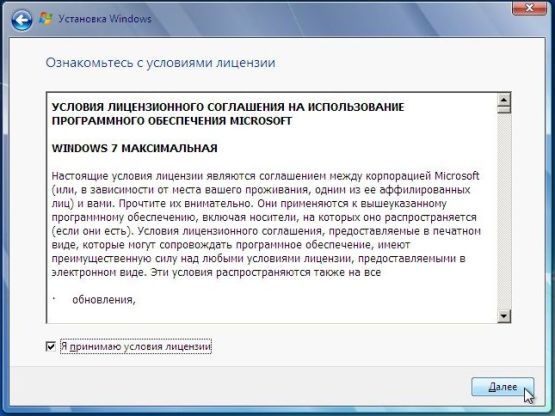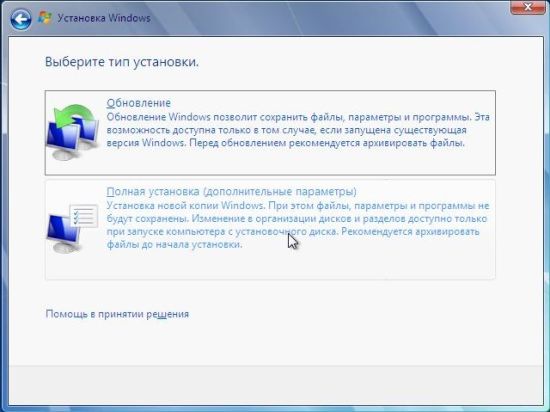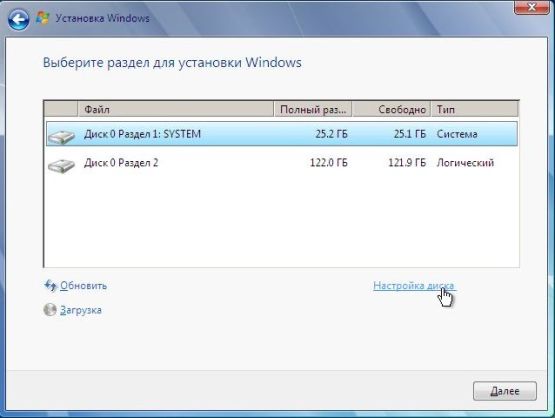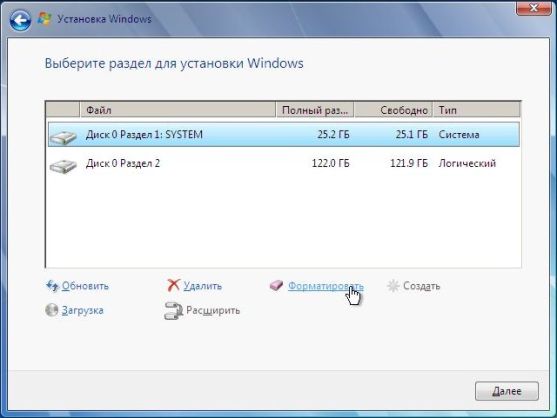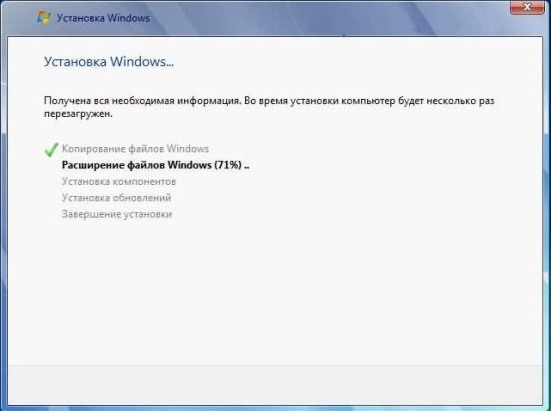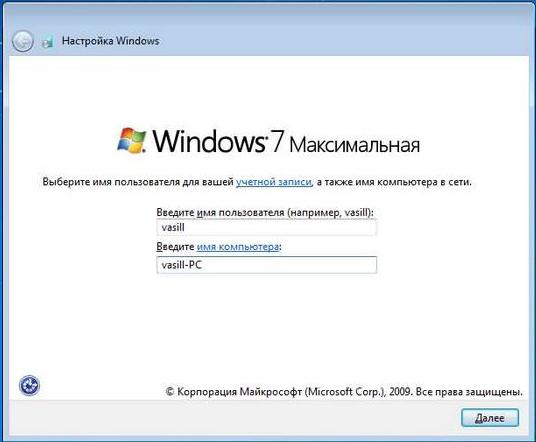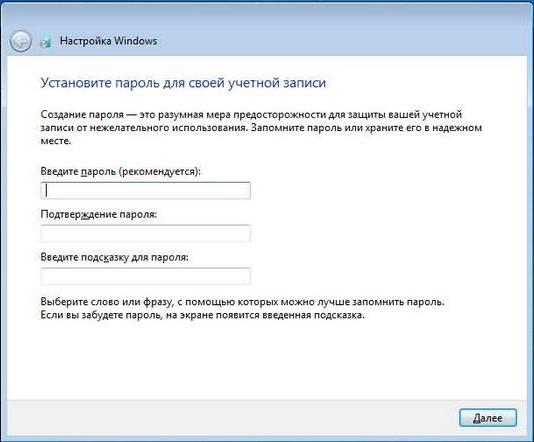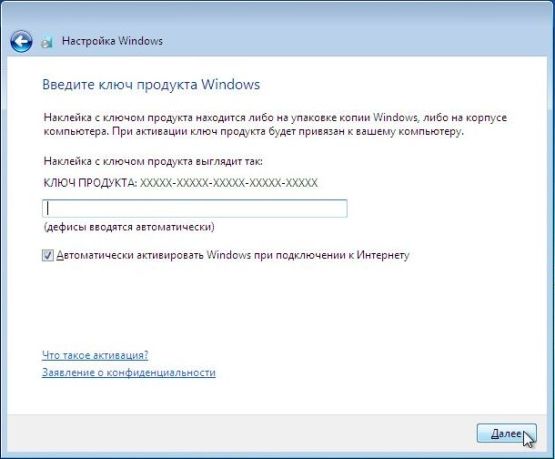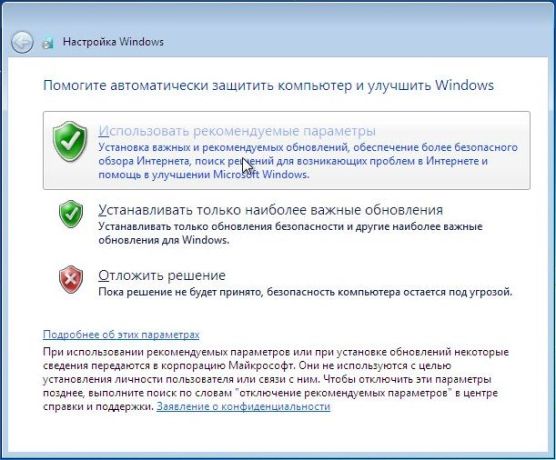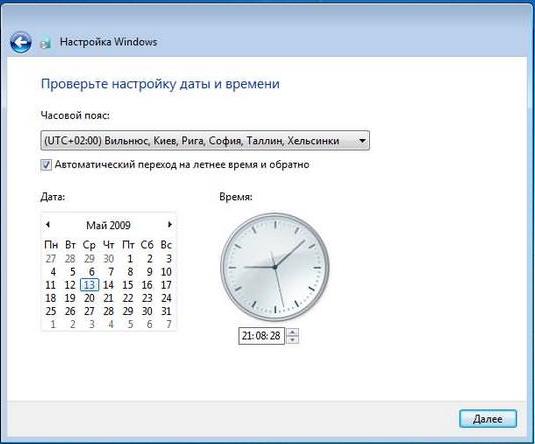Установка Windows 7. Пошаговое руководство
Прежде чем браться за установку Windows 7, нужно провести небольшую подготовку.
Первым делом нужно скопировать все важные данные с раздела, на который собираетесь устанавливать систему.
Дело в том, что при установке этот раздел будет форматироваться.
Это значит, что вся информация, которая у вас на диске куда будете Windows 7 ставить будет удалена.
Обычно это раздел C:\ .
Так что всю нужную информацию оттуда скопируйте или на другой диск (D:\ , например), или, что еще лучше, на другой компьютер.
Можно и на DVD-диски самую важную информацию записать.
Перед установкой Windows 7 рекомендуется скачать и сохранить соответствующие драйвера и утилиты для данной системы.
Дело в том, что дистрибутив Windows 7 может изначально не содержать драйверов для вашей сетевой карты, Wi-Fi адаптера или для вашего модема.
Прежде чем, устанавливать операционную систему, необходимо настроить BIOS.
Чтобы зайти в BIOS для конфигурации автозагрузки компьютера с дисковода, необходимо:
при включении ПК, когда появиться имя и тактовая частота вашего процессора, нажать кнопку «Delete» на клавиатуре, в ноутбуках при загрузке внизу экрана указано какую кнопку нажать.
Затем в BIOS'e найти пункт «Advanced BIOS Features» и параметры – First Boot Device, Second Boot Device и Third Boot Device (первое устройство для загрузки, второе и третье).
Вводим в разделе First Boot Device — CD-ROM для загрузки с CD или DVD привода.
Если у вас нет DVD привода и нет никакого желания покупать внешний USB привод, то можете установить Windows 7 с флешки по одному из руководств:
Установка Windows 7 с USB-флешки или с карты памяти и
Как установить Windows 7 с флешки с помощью утилиты WinToFlash.
Флешка или карта памяти должна быть объемом 4Гб или больше.
Сохраняемся [F10] и выходим.
Дальше происходит перезагрузка и загрузка с носителя, на котором находится Windows 7.
1. Если на жестком диске установлена прежняя система, то кратковременно на экране появится фраза «Нажать любую клавишу для загрузки с DVD».
Нажимаем клавишу и ждем пока загрузится диск.
2. Первый экран нам предлагает выбрать язык на котором будет происходить наша установка.
Выбираем:
Язык — «Русский»
Формат времени — «Русский (Россия)»
Раскладка клавиатуры — «Русская»
3. Дальше жмем — «Установить».
4. Далее нам программа установки предлагает познакомиться с условиями лицензирования и принять их.
5. Дальше выбираем тип установки — «Обновление» или «Полная установка».
Так как вы устанавливаете операционную систему, жмем «Полная установка».
6. Следующее окно достаточно важно для установки, в нем мы выбираем раздел куда будет устанавливаться Windows 7.
Если винчестер у вас уже разбит на разделы, тогда жмете на строку с типом «Основной» и «Далее».
Если жесткий диск не разбит на разделы, жмем — «Настроить диск».
Тут может возникнуть проблема, когда Windows 7 просит драйвер для установки или когда Windows не видит жесткого диска для установки.
Попробуйте зайти в BIOS и переключить режим работы SATA контроллера с AHCI на IDE.
7. В следующем окне мы сможем отформатировать, создать или удалить раздел.
Форматируем выбранный раздел и жмем, опять же «Далее».
8. После этого начинается установка. Во время установки, ПК два раза перезагружается.
Во время установки компьютер два раза перегрузится.
9. Загрузка файлов, на компьютере средней мощности, примерно длится минут 20-30.
После этого появляется следующее окно:
10. Выбираем имя пользователя и имя компьютера.
11. Далее вам предлагают выбрать для вашей учетной записи пароль.
Пока этот выбор пропускаем и жмем «Далее».
12. В следующем окне обычно предлагается ввести ключ, если у вас лицензионный диск или мы пропускаем этот шаг, если у вас «пиратка»).
13. Указываем настройки безопасности.
14. Далее вы выбираете часовой пояс, время и дату.
15. Следующее окно предоставляет выбор сети, к которой подключен ваш компьютер.
Если ваш ноутбук подключен к сети и Windows содержит драйвер сетевой карты, то система автоматически предложит указать тип сети.
16. На этом все, настройки завершены — загружается рабочий стол.

Материалы по теме:
• Очищаем Windows 10 от мусора
• Подключаем второй монитор в Windows 10
Забиваем Сайты В ТОП КУВАЛДОЙ - Уникальные возможности от SeoHammer
Каждая ссылка анализируется по трем пакетам оценки:
SEO, Трафик и SMM.
SeoHammer делает продвижение сайта прозрачным и простым занятием.
Ссылки, вечные ссылки, статьи, упоминания, пресс-релизы - используйте по максимуму потенциал SeoHammer для продвижения вашего сайта.
Что умеет делать SeoHammer
— Продвижение в один клик, интеллектуальный подбор запросов, покупка самых лучших ссылок с высокой степенью качества у лучших бирж ссылок.
— Регулярная проверка качества ссылок по более чем 100 показателям и ежедневный пересчет показателей качества проекта.
— Все известные форматы ссылок: арендные ссылки, вечные ссылки, публикации (упоминания, мнения, отзывы, статьи, пресс-релизы).
— SeoHammer покажет, где рост или падение, а также запросы, на которые нужно обратить внимание.
SeoHammer еще предоставляет технологию
Буст, она ускоряет продвижение в десятки раз,
а первые результаты появляются уже в течение первых 7 дней.
Зарегистрироваться и Начать продвижение
• Как запустить службу обновлений Windows
• Стал долго загружаться браузер Google Chrome
• другие