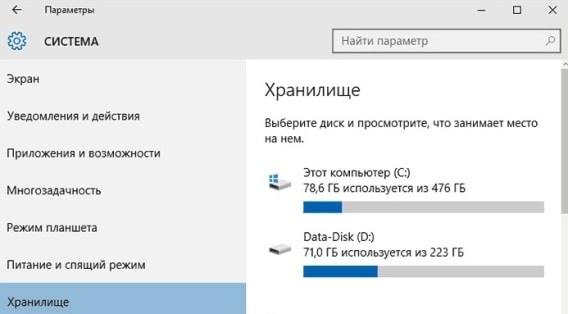Очищаем Windows 10 от мусора
Стало мало свободного места на системном диске. Windows 10. Что делать?
В процессе работы на компьютере постепенно уменьшается свободное пространство на системном диске из-за накопления временных файлов, файлов загруженных из интернета и переполнения Корзины.
Также в процессе обновления загружаются из интернета установочные файлы, создаётся несколько точек восстановления и делается полная резервная копия предыдущей версии Windows.
В Windows 10 появился новый способ для удаления ненужных файлов и освобождения пространства.
Информация о занятом и свободном месте на диске находится в разделе «Хранилище».
Нажимаем на кнопку «Пуск» — «Параметры» — «Настройки» — «Система» — «Хранилище».
Или в поисковом окне рядом с кнопкой «Пуск» набираем название: хранилище .
Здесь мы увидем список имеющихся дисков и количество свободного места на каждом из них.
Кликаем на диск, место на котором вам необходимо освободить.
В следующем окне мы увидим детальную раскладку по типам данных, которые занимают место на диске.
Кликая по каждому пункту, вы сможете получить дополнительную информацию, а также возможность удалить ненужные вам файлы и папки.
В первую очередь необходимо обратить внимание на «Временные файлы», для этого прокрутите список вниз.
В этом разделе можно освободиться от мусора и временных файлов.
К сожалению раздел, не дает расширенной информации, какие именно файлы исчезнут и, если это для вас важно, то лучше использовать стороннюю утилиту.
Также в этом разделе сохраняется бэкап предыдущей версии Windows, если вы делали не чистую установку, а обновление Windows 10 с Windows 7 или 8.1 .
Так что подумайте, если вы не планируете вернуться на предыдущую версию Windows, то смело очищайте этот раздел.
Следующий раздел — «Системные и зарезервированные».
Опция «Управление восстановлением системы» открывает окно свойств системы с настройками для ее отката по одной из точек восстановления.
Ненужные точки восстановления можно удалить.
В разделе «Приложения и игры» можно просмотреть установленные у вас программы и удалить старые или малоиспользуемые.
Но нужно иметь ввиду, что это примитивный деинсталлятор, не предусматривающий удаление универсального ПО.
Поэтому им лучше не пользоваться.
Отдельными категориями представлены разделы «Документы», «Изображения», «Музыка», «Видеозаписи» и «Рабочий стол».
Однако штатный анализатор дискового пространства не позволяет отсортировать их по размеру.
При нажатии на кнопку детального просмотра система перебрасывает в соответствующие папки внутри Проводника Windows для ручного удаления неактуальных файлов.
Самым востребованным пунктом «Хранилища» следует считать раздел «Другое».
Здесь в порядке размерности отображаются папки с файлами, не отнесенные ко всем упомянутым разделам.
Файлы хранятся в папках пользовательского профиля или специально созданных каталогах на несистемных разделах диска.
Разумеется, через Проводник можно легко избавиться от увесистых файлов, которые стали лишними в системе.
Ковыряться в этом разделе рекомендуется только опытным пользователям.
В итоге можно сказать, что Windows 10 обзавелась неплохим инструментом, как «Хранилище», но пока весьма далеким от совершенства и уступающим большинству сторонних программ.
Забиваем Сайты В ТОП КУВАЛДОЙ - Уникальные возможности от SeoHammer
Каждая ссылка анализируется по трем пакетам оценки:
SEO, Трафик и SMM.
SeoHammer делает продвижение сайта прозрачным и простым занятием.
Ссылки, вечные ссылки, статьи, упоминания, пресс-релизы - используйте по максимуму потенциал SeoHammer для продвижения вашего сайта.
Что умеет делать SeoHammer
— Продвижение в один клик, интеллектуальный подбор запросов, покупка самых лучших ссылок с высокой степенью качества у лучших бирж ссылок.
— Регулярная проверка качества ссылок по более чем 100 показателям и ежедневный пересчет показателей качества проекта.
— Все известные форматы ссылок: арендные ссылки, вечные ссылки, публикации (упоминания, мнения, отзывы, статьи, пресс-релизы).
— SeoHammer покажет, где рост или падение, а также запросы, на которые нужно обратить внимание.
SeoHammer еще предоставляет технологию
Буст, она ускоряет продвижение в десятки раз,
а первые результаты появляются уже в течение первых 7 дней.
Зарегистрироваться и Начать продвижение