Как работать с программой MHDD

MHDD — многофункциональная программа для точной диагностики и ремонта жёстких дисков.
Программа является полностью бесплатной и предоставляет большую практичность и надёжность сканирования.
MHDD выполняет качественную проверку диска на наличие различных повреждений, в том числе бэдов и так называемых софт-бэдов.
Одним из самых главных преимуществ программы является то, что она работает с винчестером на низком уровне, непосредственно через порты IDE контроллера.
Основные возможности приложения заключаются в следующем:
• точная диагностика механической поверхности диска.
• мониторинг регистров IDE контроллера.
• качественное использование функции HPA (уменьшение объёма винчестера).
• регулировка шума, издаваемого жёстким диском.
• ведение журнала ошибок.
• наличие функции полного уничтожения данных на винчестере без возможности восстановления.
• тестирование HDD в экстремальных условий.
• возможность одновременного тестирования нескольких винчестеров.
• работа с системой паролей на диске.
MHDD
Эта статья написана для проявляющих интерес и делающих первые шаги в области накопителей на жестких магнитных дисках и посвящается программе MHDD и работе с ней.
На момент написания статьи последней версией программы была 2.9.
Прежде всего требуется отметить, что программа является универсальной, она работает со всеми накопителем с интерфейсом ATA независимо от производителя и модели.
Это объясняется тем, что любое взаимодействие ATA-винчестера с окружающим миром происходит через стандартный набор портов и с помощью конкретного набора команд, определенных в спецификации стандарта ATA (при разработке всех версий которого учитывались соображения совместимости, и таким образом становится совершенно неважно, какой версией интерфейса оснащен данный конкретный накопитель, и уж, тем более, производитель, ведь он при разработке диска непременно должен был руководствоваться стандартом ATA).
Работать программа способна из-под чистого DOS, и прямо из Windows (95/98/ME).
Правда, при работе из-под Windows существуют некоторые ограничения (о них сказано в документации: накопитель не нужно в таком случае определять в BIOS, а контроллер, на котором он установлен, в Windows лучше всего отключить).
И хотя такой вариант работоспособен, лично я все же предпочитаю работать под чистым DOS, так как даже если все будет работать стабильно в Windows, полученные скоростные показатели могут не соответствовать действительности.
И потом, Windows это все-таки Windows …
Может я и параноик, но в «варезных» делах стараюсь держаться от «Окон» подальше.
И раз уж упомянули о контроллерах, то нужно сказать, что программа позволяет работать и с накопителями установленными на внешних ATA контроллерах, но не во всех версиях.
Такая возможность анонсируется в версии 2.8, но в доступной на сайте версии 2.9 этой возможности нет.
Утилита способна запускаться с любого не защищенного от записи носителя на котором есть немного места для записи временных файлов и протоколов работы (минимально нужно 70 Кбайт, рекомендуется 20 Мбайт).
Не используйте программу с того же диска, который диагностируете и лечите, если случилось так, что накопитель у вас один (бэды на своем родном и единственном восстанавливаете, например) — используйте программу с дискеты.
Аппаратная часть — ваша тестовая машина, программу не занимают совершенно: это может быть что угодно, с контроллером ATA, вплоть до 286 (в документации так сказано, сам не пробовал, так как у меня в доступности лишь 386 есть, но по теории должно).
После запуска, при наличии более чем одного накопителя в системе, предлагается выбрать тот, с которым мы хотим работать.
— Регулярная проверка качества ссылок по более чем 100 показателям и ежедневный пересчет показателей качества проекта.
— Все известные форматы ссылок: арендные ссылки, вечные ссылки, публикации (упоминания, мнения, отзывы, статьи, пресс-релизы).
— SeoHammer покажет, где рост или падение, а также запросы, на которые нужно обратить внимание.
SeoHammer еще предоставляет технологию Буст, она ускоряет продвижение в десятки раз, а первые результаты появляются уже в течение первых 7 дней. Зарегистрироваться и Начать продвижение

На экран будет выведена подсказка об основных командах программы.
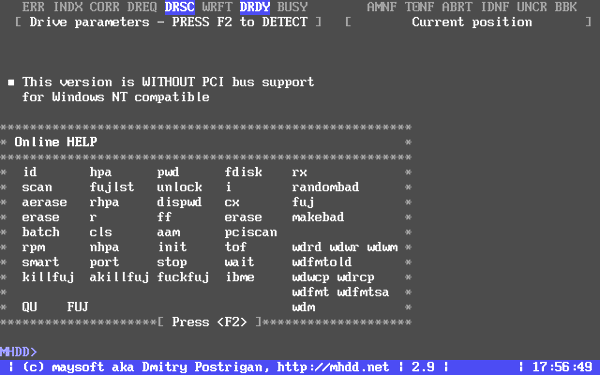
Инициализировав выбранный накопитель нажатием [F2] получаем исчерпывающую о нем информацию:
— название модели; логические геометрию диска (логическое число цилиндров/головок/секторов на дорожке);
— серийный номер; версию микрокода;
— число адресуемых через LBA блоков;
— поддерживаемые функции ATA и максимальный поддерживаемый режим; состояние SMART (включена ли);
— состояние системы защиты (включен/выключен аппаратный пароль);
— полный размер винчестера; результат прохождения основных тестов.
Часть этой информации отображается во второй сверху строке на экране и видна при работе.

Кроме того, о состоянии диска и его занятии в данный момент времени сигнализируют индикаторы в самой верхней строке.
Они несут следующую информацию:
BUSY — накопитель занят и на команды не реагирует;
WRFT — ошибка записи;
DREQ — накопитель жаждет обменяться данными с внешним миром;
ERR — в результате какой-либо операции возникла ошибка.
Когда загорается этот бит, обратите внимание на правую верхнюю часть экрана.
Там будет отображен тип последней ошибки: (действительно только при зажженной лампочке «ERR»):
AMNF — Adress Mark Not Found — Обращение к какому-то конкретному сектору не удалось.
Вероятной причиной является повреждение этого сектора, повреждение его полей идентификации (упоминание об этом есть здесь).
Но сразу после включения накопителя, как раз наоборот, свидетельствует об отсутствии проблем и сообщает об успешном выполнении внутренней диагностики;
T0NF — Track 0 Not Found - не найден нулевой трек;
ABRT — Abort, команда отвергнута;
IDNF — Sector ID Not found;
UNCR — Uncorrectable Error — Ошибка не скорректированная кодом ECC.
Вероятно, в данном месте имеет место быть логический бэд-блок (говорилось об этом здесь).
Кроме этих вверху могут гореть еще два индикатора — PWD — сигнализирующая об установленном аппаратном пароле, и HPA — если размер накопителя был изменен с помощью команды «HPA» (для скрытия бэд-блоков в конце диска используется обычно).
— Разгрузит мастера, специалиста или компанию;
— Позволит гибко управлять расписанием и загрузкой;
— Разошлет оповещения о новых услугах или акциях;
— Позволит принять оплату на карту/кошелек/счет;
— Позволит записываться на групповые и персональные посещения;
— Поможет получить от клиента отзывы о визите к вам;
— Включает в себя сервис чаевых.
Для новых пользователей первый месяц бесплатно. Зарегистрироваться в сервисе
