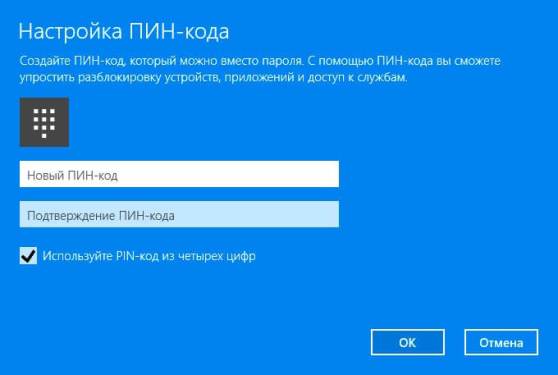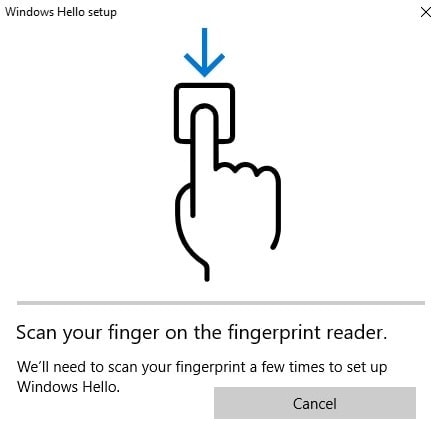Входим в Windows 10 по отпечатку пальца
Windows 10 предлагает избавиться от необходимости вводить пароль при входе в компьютер.
Биометрическая аутентификация предлагает несколько способов:
— по параметрам лица,
— по радужной оболочки глаза,
— по отпечатку пальца.
Параллельно Microsoft продвигает свою версию универсального сервиса для аутентификации: «Passport».
Войдя в неё лишь раз, затем пользователь сможет входить без дополнительных усилий в те приложения и на те веб-сайты, которые её поддержат.
В отсутствии в компьютере биометрических датчиков по-прежнему будут предлагать окно для ввода пароля.
Мы рассмотрим аутентификацию по отпечатку пальца.
Для этого в Windows 10 существует система Windows Hello.
Сначала нужно настроить Windows Hello:
1. Нажимаем кнопку «Пуск» (со значком логотипа Windows).
2. Далее выбираем пункты: «Параметры» — «Учетные записи» — «Параметры. входа».
1. Если пароль для входа в учетную запись не был установлен, то необходимо задать: «Пароль» — «Добавить».
2. Далее «ПИН-код» — «Добавить» — вводим дважды придуманный вами код — «Ок».
Он необходим, так как механизм реализован на базе службы «Passport».
Защита активирована.
Теперь в «Учетные записи» — «Параметры. входа» — выбираем «Windows Hello».
Откроется окно Windows Hello с приветствием и предложением персонализировать свое устройство, сделав его уникальным и более безопасным при авторизации отпечатком пальца, а не ввода пароля.
Вводим заданный ранее ПИН-код и жмем «Enter».
Теперь нужно отсканировать отпечатки пальцев.
В «Учетные записи» — «Параметры. входа» — выбираем «Отпечаток пальца».
Вам будет предложено провести сканирование.
Необходимо приложить палец к сканеру.
Для каждого пальца нужно проделать эту операцию восемь раз, чтобы результаты были максимально достоверными.
Это нужно на тот случай, если какой-то из отпечатков повредится в результате пореза и прочих действий.
Жмем «Закрыть» для завершения настройки Hello.
Настройка входа в учетную запись Windows 10 завершена.
Теперь после настройки вы сможете осуществлять вход в систему с помощью быстрого проведения пальцем по сканеру отпечатков компьютера.
На тот случай, если сканирование не работает, то для входа всегда можно использовать пароль учётной записи.
Также хотим обратить ваше внимание на то, что со временем в Windows могут изменяться опции настройки.
Если на вашем компьютере отсутствует устройство сканирования отпечатков пальцев (дактилоскоп), то можно приобрести компактный USB сканер отпечатков пальцев для ПК, например, Био-ключ компании BIO-Key International: SideSwipe Mini Fingerprint Reader, SideTouch Fingerprint Reader и EcoID Fingerprint Reader.
Они подключаются к порту USB и представляют собой миниатюрные площадки со сканером отпечатков пальцев.
Различие может быть только в технике сканирования: провести пальцем по площадке или достаточно коснуться.
Материалы по теме:
• Как смотреть ТВ-каналы на ПК
• Блокируем автоматическую перезагрузку Windows 10
• Компьютер не выключается в Windows 10
• Входим в Windows 10 по отпечатку пальца
Забиваем Сайты В ТОП КУВАЛДОЙ - Уникальные возможности от SeoHammer
Каждая ссылка анализируется по трем пакетам оценки:
SEO, Трафик и SMM.
SeoHammer делает продвижение сайта прозрачным и простым занятием.
Ссылки, вечные ссылки, статьи, упоминания, пресс-релизы - используйте по максимуму потенциал SeoHammer для продвижения вашего сайта.
Что умеет делать SeoHammer
— Продвижение в один клик, интеллектуальный подбор запросов, покупка самых лучших ссылок с высокой степенью качества у лучших бирж ссылок.
— Регулярная проверка качества ссылок по более чем 100 показателям и ежедневный пересчет показателей качества проекта.
— Все известные форматы ссылок: арендные ссылки, вечные ссылки, публикации (упоминания, мнения, отзывы, статьи, пресс-релизы).
— SeoHammer покажет, где рост или падение, а также запросы, на которые нужно обратить внимание.
SeoHammer еще предоставляет технологию
Буст, она ускоряет продвижение в десятки раз,
а первые результаты появляются уже в течение первых 7 дней.
Зарегистрироваться и Начать продвижение
• Очищаем Windows 10 от мусора
• другие