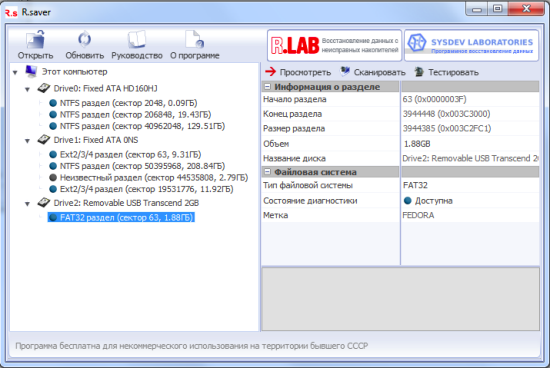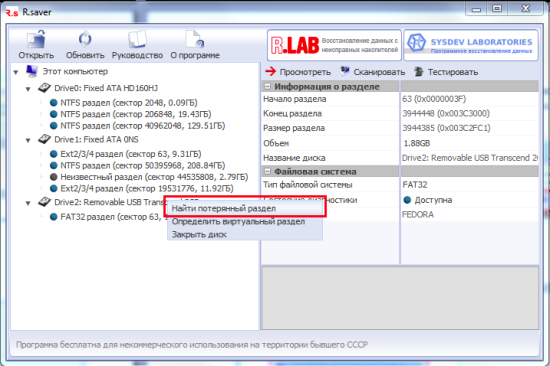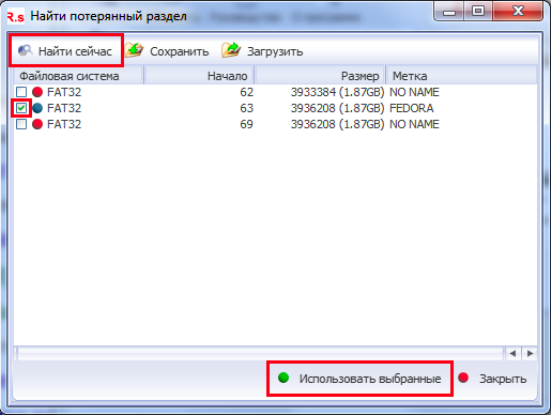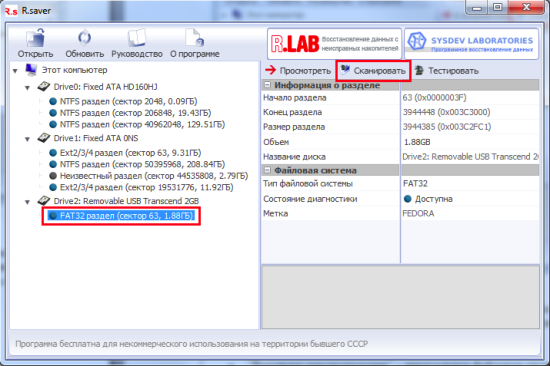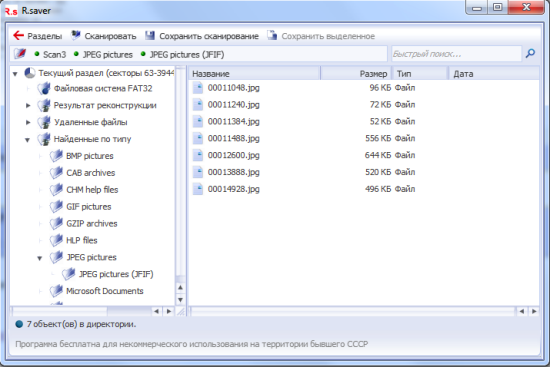R.saver — восстановление информации с накопителей
Согласно старой поговорке, есть люди, которые не делают «бэкапы», а есть те, которые уже делают.
В этой статье мы постараемся помочь тем, кто волею судеб находится в процессе перехода из первого класса во второй, — тем, кто потерял данные.
Мы расскажем о бесплатной программе восстановления информации.
Программы тестировались на прохождение трех тестов:
• Восстановление просто удаленных данных [Shift]+[Del]
• Восстановление данных, удаленных посредством быстрого форматирования
• Восстановление данных после удаления таблицы файловой системы и затирания случайных ячеек памяти на диске.
Единственной программой, которая смогла выдержать все три теста, оказалась R.saver.
R.saver — это, по сути, урезанная версия платной программы UFS Explorer Recovery.
Системы сканирования диска и восстановления данных в R.saver аналогичны таковым в UFS Explorer Recovery.
От своей «старшей сестры» она отличается тем, что умеет работать с меньшим количеством файловых систем — только с NTFS и FAT, не наделена способностью работы с RAID массивами, а также не приспособлена к работе с файлами, расположенными в локальной сети.
Однако неискушённому пользователю функционала R.saver вполне хватит для домашнего использования.
Программа имеет приятный и удобный интерфейс.
Главный экран по стилю похож на обычный виндовый проводник.
В левой части экрана располагается список всех обнаруженных дисков.
Они обозначены иконками в виде жёстких дисков, а их разделы обозначены круглыми иконками разных цветов:
Синий цвет означает, что предварительная проверка содержащейся на разделе файловой системы показала её удовлетворительное состояние.
Оранжевый цвет показывает наличие каких-либо повреждений.
Серым цветом программа помечает разделы, на которых не нашлось поддерживаемых R.saver файловых систем.
В правой части располагается подробная информация о выбранном разделе.
Если раздел, с которого требуется восстановить данные, не определился автоматически, то можно сделать это вручную.
Для этого достаточно кликнуть на нужном диске правой клавишей и во всплывшем окне выбрать пункт «найти потерянный раздел».
В появившемся диалоговом окне нужно выбрать «Найти сейчас», и после некоторого времени поиска появится список всех разделов на данном диске.
Из него нужно выбрать интересующие нас разделы и нажать «Использовать выбранные».
После этого выбранные разделы появятся в общей карте разделов на главном экране приложения.
После этого приступаем к непосредственному восстановлению утерянных данных.
Для этого на главном экране необходимо выделить раздел диска, на котором будет проводиться поиск, и выбрать «Сканировать».
Программа произведёт автоматическое сканирование.
Для диска в 100 Gb оно заняло около получаса.
Результаты будут представлены в виде, изображённом на иллюстрации внизу.
В левой части экрана появятся папки с результатами:
• «Результат реконструкции» — виртуальная файловая система, построенная на основе собранной информации.
• «Удалённые файлы» — обнаруженные удалённые файлы.
• «Повреждённые файлы» — предположительно повреждённые файлы.
• «Найденные по типу» — результат поиска файлов по сигнатурам.
В случае NTFS это редко бывает целесообразно.
При этом сам процесс долог и ресурсоёмок, поэтому R.saver использует этот алгоритм только при восстановлении данных с FAT.
Перед выполнением следующих действий рекомендуется сохранить результаты сканирования («Сохранить сканирование»).
Для упрощения работы с восстановленными файлами R.saver имеет инструментарий предварительного просмотра.
Он даёт возможность прямо из результатов реконструкции открывать файлы двойным щелчком по их именам.
После того как вы определитесь с тем, что вы хотите восстановить, просто выделите эти файлы, нажмите «Сохранить выделенное» и выберите путь сохранения.
Напоследок хотелось бы дать несколько общих советов по восстановлению данных:
Ни в коем случае не сохраняйте восстанавливаемую информацию на тот же носитель (или тот же раздел носителя)!
Запись на этот носитель приведёт к полной потере данных.
Если Вы не уверены в том, что сможете самостоятельно восстановить данные с носителя или эти данные слишком важны для Вас, лучше доверьте это профессионалам.
Неумелые действия, скорее всего, приведут к тому, что данные будет уже невозможно восстановить.
Автор: Андрей Минаев
Забиваем Сайты В ТОП КУВАЛДОЙ - Уникальные возможности от SeoHammer
Каждая ссылка анализируется по трем пакетам оценки:
SEO, Трафик и SMM.
SeoHammer делает продвижение сайта прозрачным и простым занятием.
Ссылки, вечные ссылки, статьи, упоминания, пресс-релизы - используйте по максимуму потенциал SeoHammer для продвижения вашего сайта.
Что умеет делать SeoHammer
— Продвижение в один клик, интеллектуальный подбор запросов, покупка самых лучших ссылок с высокой степенью качества у лучших бирж ссылок.
— Регулярная проверка качества ссылок по более чем 100 показателям и ежедневный пересчет показателей качества проекта.
— Все известные форматы ссылок: арендные ссылки, вечные ссылки, публикации (упоминания, мнения, отзывы, статьи, пресс-релизы).
— SeoHammer покажет, где рост или падение, а также запросы, на которые нужно обратить внимание.
SeoHammer еще предоставляет технологию
Буст, она ускоряет продвижение в десятки раз,
а первые результаты появляются уже в течение первых 7 дней.
Зарегистрироваться и Начать продвижение